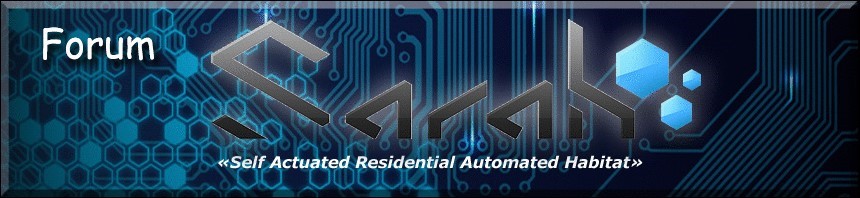SOURCE:
[Vous devez être inscrit et connecté pour voir ce lien]Domoticz premiers pas : Installation de Domoticz sur Raspberry/Linux Debian
Décrivons ici le processus d’installation de Domoticz sur un Raspberry Pi de A jusqu’à Z en étant le plus complet possible, de façon à pouvoir, à la lecture de ce blog, obtenir ces magnifiques résultats.
L’utilisation quotidienne et la gestion de Domoticz se font au travers d’une interface web, toutefois lors de la première installation nous aurons besoin d’utiliser la ligne de commande Linux pour quelques commandes simples, pas de panique donc puisque ce tuto à pour but de vous guider pas à pas.
Alors c’est parti.
Prérequis
Un raspberry Pi,
une carte SD,
une alim pour le Pi,
un câble réseau.
Un lecteur de carte SD.
Connaitre l’adresse IP de votre Box ADSL pour autoriser la connexion du Raspberry à Internet (mises à jour de Domoticz, du Raspberry, connexion extérieures…). Utilisez la documentation de votre FAI.
Téléchargement d’une version de Debian pour Raspberry: Raspbian
Nous partirons d’une image Raspbian que vous téléchargerez ici
[Vous devez être inscrit et connecté pour voir ce lien] Il n’y a pas besoin de prendre avec le bureau PIXEL, cette light version suffit :
[Vous devez être inscrit et connecté pour voir ce lien]Ouvrez le fichier zip téléchargé et décompressez le quelque part sur votre disque dur.
Vous obtenez un fichier en .img
N.B : A la place de Raspbian, vous pouvez prendre toute distribution Linux que vous maitrisez.
Copie de l’image Raspbian sur la carte Sd
Téléchargez et installez le logiciel
[Vous devez être inscrit et connecté pour voir ce lien]Lancez ce logiciel.
Sélectionner le fichier .img téléchargé ci-dessus dans la partie Image file à l’aide du petit bouton bleu.
Sélectionner la lettre correspondant à votre carte mémoire dans la partie Device.
Cliquer sur Write.
Branchement du Raspberry
Insérez votre carte Sd dans le Raspberry.
Reliez le au réseau par un câble ethernet ( directement à votre box ou sur un switch/prise murale).
Branchez l’alimentation.
Patientez quelques minutes qu’il démarre.
Première connexion au raspberry.
Plusieurs choix possibles :
Soit de brancher un clavier/écran sur le raspberry.
Soit de récupérer l’adresse ip et s’y connecter via ethernet.
Pour cela utilisez l’interface de votre box Internet, le raspberry doit être présent dans la liste et vous devez pouvoir obtenir l’adresse IP qui lui est assignée. Notez la.
Sinon installez le logiciel Advanced IP scanner , qui recherche toutes les machines au sein d’un réseau
[Vous devez être inscrit et connecté pour voir ce lien] qui vous permettra de trouver un matériel nommé RASPERRYPI et en cliquant sur la flèche associée vous verrez http, Domoticz, notez l’ip associée.
Clavier/Ecran sont branchés ?
On vous demande login et password, le login est pi Le mot de passe est raspberry.
Connexion via ethernet au raspberry via puTTY.
La connexion via ethernet se fait grâce au logiciel puTTY.
Téléchargez ici http://www.chiark.greenend.org.uk/~sgtatham/putty/download.html et lancez le.
Introduisez votre adresse IP dans le champ « Host name », donnez un nom , sauvegardez.
putty1 putty2
Par un double clic sur le nom nouvellement donné on lance la connexion vers le pi , la première fois une confirmation vous est demandée.
putty3
Puis on vous demande login et password, le login est pi Le mot de passe est raspberry
putty4
Configuration du Raspberry
Optimisation
Optimisons le raspberry pour l’usage que nous allons en faire.
Tapez
- Code:
-
sudo raspi-config
.
Dans l’écran qui apparaît, il faut choisir :
expand rootfs pour utiliser toute la carte Sd
change_pass pour définir un nouveau password pour votre utilisateur “pi”, attention dans ce tuto et partout sur Internet on estime que vous connaissez ce mot de passe, si vous le changez souvenez vous en; ou laissez le password par défaut (raspberry)
Internationalization options :
Changer la locale utilisée pour : fr_FR.UTF-8
Changer la timezone (Europe / Paris)
Change keyboard/layout ==> configure keyboard
Advanced Options :
mettre memory_split à 16M car nous n’utiliserons jamais l’interface graphique Linux.
Avec la touche tabulation de votre clavier, sélectionnez « Finish » pour quitter cet outil.
Adresse ip fixe.
Dans l’étape au dessus nous avons vu que votre box ADSL à donné une adresse IP au PI, mais la box peut changer cette adresse IP quand bon lui semble, cela complique notablement l’accès à Domoticz
Nous allons réutiliser l’adresse fournie par la Box ci-dessus et la mettre en statique afin que la box ne puisse la changer.
Vous trouverez ici une technique pour des distribution Raspbian récentes (Versions 4834 et >) sous Debian Jessie
et ici un lien pour Stretch
[Vous devez être inscrit et connecté pour voir ce lien] - Code:
-
sudo nano /etc/dhcpcd.conf
puis à la fin du fichier, ajoutez ce qui suit :
interface eth0
static ip_address=192.168.1.4/24 # -- changez ici pour votre adresse ip
static routers=192.168.1.1 # -- changez ici pour votre box
static domain_name_servers=192.168.1.1 # -- changez ici pour vos DNS
Avec static_ip_adress : l’adresse IP relevée plus haut
static-router , l’adresse de votre box internet: Livebox, c’est 192.168.1.1 et Freebox, c’est 192.168.0.254
static domain_name_servers : Votre DNS (idem que static_routers) ou bien 8.8.8.8 pour les DNS Google.
Tapez CTRL X puis O pour sauvegarder vos modifs.
Pour des autres distributions plus vieilles que Jessie
Tapez :
- Code:
-
sudo cp /etc/network/interfaces /etc/network/interfaces.old
sudo pico /etc/network/interfaces
la première ligne permet de sauvegarder le fichier d’origine (interfaces) en interfaces.old , au cas ou…
on obtient ceci :
- Code:
-
auto lo
iface lo inet loopback
iface eth0 inet dhcp
allow-hotplug wlan0
iface wlan0 inet manual
wpa-roam /etc/wpa_supplicant/wpa_supplicant.conf
iface default inet dhcp
on modifie ce fichier comme suit :
iface eth0 inet dhcp est remplacé par iface eth0 inet static.
address est l’adresse IP notée plus haut donnée par la box ADSL.
netmask est 255.255.255.0
gateway est l’adresse de votre box Internet
- Code:
-
auto lo
iface lo inet loopback
iface eth0 inet static
address 192.168.1.81
netmask 255.255.255.0
gateway 192.168.1.254
allow-hotplug wlan0
iface wlan0 inet manual
wpa-roam /etc/wpa_supplicant/wpa_supplicant.conf
iface default inet dhcp
Tapez CTRL X puis O pour sauvegarder vos modifs.
Mise à jour
- Code:
-
sudo apt-get update
sudo apt-get upgrade
2 apt-get pour mettre à jour le système. N.B Sans cela il est fort probable que vos GPIO/I2C et consort ne fonctionneront pas correctement.
Supprimez les trucz inutiles.
- Code:
-
sudo apt-get remove --auto-remove --purge 'libx11-.*'
sudo apt-get autoremove --purge sudo apt-get remove wolfram-engine sudo apt-get autoremove sudo apt-get autoclean
Vous gagnerez 2 GigaOctects.
Installation de Domoticz
tapez
- Code:
-
sudo curl -L install.domoticz.com | bash
patientez.
Activer l’accès à l’interface web via ssl
Les version JESSIE semblent ne pas « embarquer » la librairie libssl.so.1.0.0. On à donc un message « Connexion refused » systématique.
Une installation manuelle résout le problème d’interface web non accessible.
- Code:
-
wget http://security.debian.org/debian-security/pool/updates/main/o/openssl/libssl1.0.0_1.0.1t-1+deb7u3_armhf.deb
sudo dpkg -i libssl1.0.0_1.0.1t-1+deb7u3_armhf.deb
Reboot
Tapez
- Code:
-
sudo reboot
pour relancer le pi.
Nous avons terminé la partie la plus technique.
Juste un petit ajout concernant un outil de transfert de fichiers,
Parfois vous avez des fichiers sur votre pc Windows que vous voulez envoyer vers le Pi ou vice-versa.
L’outil adapté pour cela est WinSCP, il s’agit d’un explorateur de machine à machine.
Winscp
Téléchargez le ici
[Vous devez être inscrit et connecté pour voir ce lien]Puis cliquez sur « Installation package », effectuez l’installation.
Si il trouve une connexion puTTY, il vous propose de l’utiliser automatiquement.
Sinon suivez les images ci-dessous.
Le protocle est SFTP, enregistrez le mot de passe si besoin.
winscp1 winscp2 winscp3
Nous voila dans Winscp et nous pouvons glisser/déposer des fichiers entre nos deux machines.
winscp4
Conclusion
Nous voila avec un Domoticz et un raspberry correctement configurés, nous verrons dans un prochain tuto comment utiliser l’interface graphique de Domoticz.